How to Clear the Cache in Google Chrome
It’s a good idea to clear the Google Chrome cache every once in awhile. The Chrome cache pre-stores files like images and web pages that sit on your hard drive for faster access if you were to visit the same pages again or pages that have the same components. Having this data on the hard drive can be a privacy issue for some people. Here’s how to clear the data.
- Do one of the following:
- From the “Menu”
 button in the upper-right corner of the Chrome window, choose “More Tools” > “Clear browsing data…“.
button in the upper-right corner of the Chrome window, choose “More Tools” > “Clear browsing data…“. - Press “CTRL” + “Shift” + “Delete” keys in Windows or Linux, or “Command” + “Shift” + “Delete” keys on MacOS.
- Select “Menu” > “Settings” > “Advanced” > “Clear browsing data…“.
- From the “Menu”
- Select the period of time you wish to delete cached information using the “Clear the following items from” drop down menu. From there, you can choose “Cached images and files“.
- Select the “Clear browsing data” button, and Chrome will clear your cache.
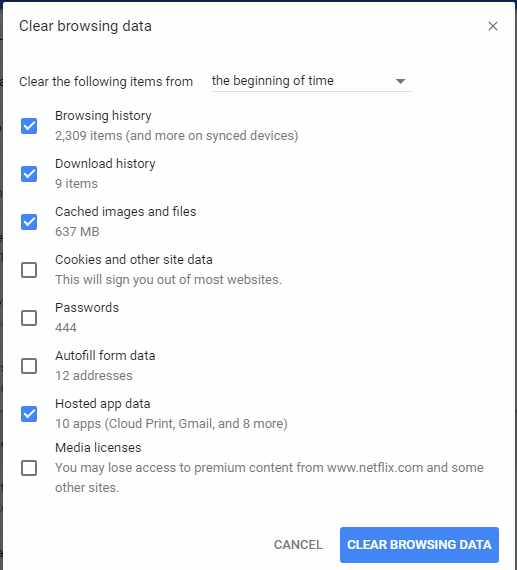
Some browser data is stored in your online Google account. You can clear that data with these steps.
- From a browser, visit the Google – My Activity page.
- Do one of the following:
- Select
 next to any item you wish to remove, then select “Delete“.
next to any item you wish to remove, then select “Delete“. - From the left menu
 , select “Delete activity by“, choose the desired options, then select “Delete“.
, select “Delete activity by“, choose the desired options, then select “Delete“.
- Select
Clearing the cached images and files should solve that problem.
Why does nothing happen when I select “CTRL” + “Shift” + “Delete”?
Make sure you are using the “CTRL” and “Shift” keys on the same side of the keyboard.
Article Creator : Sudip Batabyal
Email ID: [email protected]
Soni Group Of Hospitals
![]()